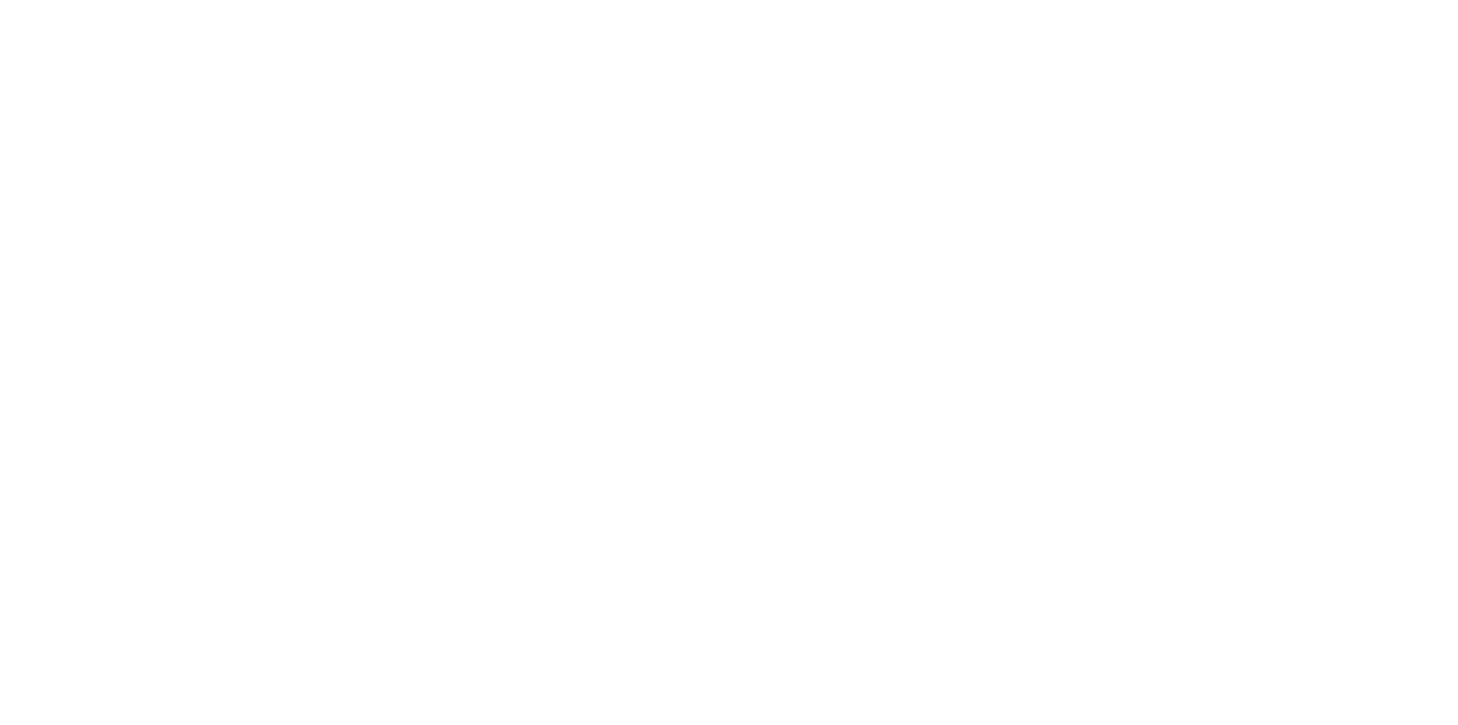
There are four tasks we ask you to complete before the tutorial. If you don't, the software won't run on your machine!
The terminal or command line is a text interface located on every computer which we'll need for our tutorial. On Macs, the terminal is located in Applications > Utilities; on a Windows and Linux machines, the terminal is located in Programs. Windows users may additionally install Putty.
If you don't have one already, please install a text editor on your laptop. Our recommendation is that you install the free Sublime Text Editor but any text editor will work.
If you don't have one already, please install a file archiver/extractor such as WinZip or 7-Zip.
The software we'll be using requires that your computers have the Java JDK 8 package installed. You can download Java JDK 8 for your operating system from here.
Installing Java is straightforward. However, should you need more detailed instructions, you can visit:
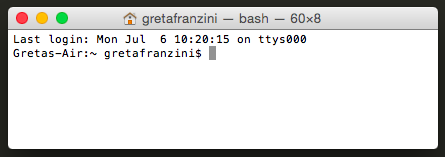

Is anything unclear or are you having troubles? Please send all your comments and concerns to:
buechler(at)infai(dot)org
or join the help desk sessions on 21st and 22nd January between 8:30 and 9:30 AM, right before the beginning of the course.